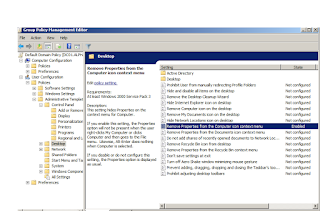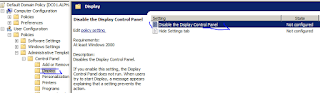1. Mencegah"user" untuk membuka "properties" pada computer melalui windows server
- buka Run (Windows + R) dan ketikan "gpmc.msc" tanpa tanda petik
- Buka Group Policy Management > Forest: Alpha1.gm(Domain Anda) > Delta4.gm > Default Domain Policy
- setelah itu klik kanan dan pilih edit ( lihat gambar di bawah )
- Pada Group Policy Management Editor > User Configuration >
Policies > Administrative Template > Desktop
- klik 2 kali pada "Remove properties from the computer icon context menu"
- Pilih "Enabled" > tekan tombol ENTER atau klik "OK"
- Buka Windows + R dan ketikan "gpupdate"
- Restart komputer user atau Log off dan Masuk kembali pada komputer User
-
Sekarang pada saat User akan membuka " Properties pada komputer" [ klik kiri pada start, kemudian klik kanan pada komputer
tidak akan terjadi apa-apa pada properties di komputer seperti gambar dibawah ini >>
2. Mencegah" User" Membuka "Add or Remove Programs" Melalui Domain Windows Server
- Pada Group Policy Management Editor Pilih User Configuration >
Policies > Administrative Template > Control Panel > Add or
Remove Program
- klik 2 kali pada "Remove Add or Remove Programs"
- Pilih "Enabled" > tekan tombol ENTER atau klik "OK"
- Buka Windows + R dan ketikan "gpupdate"
- Restart komputer user atau Log off dan Masuk kembali pada komputer User
- Buka Control Panel dan pilih "Add or Remove Programs"
- Maka akan muncul dialog seperti gambar di bawah yang membuktikan bahwa User sudah tidak dapat membuka "Add or Remove Programs"
3. Cara menghilangkan ikon Recycle Bin di desktop user
Lansung saja ke group policy seperti yang sebelumnya
- kemudian pilih user configuration > policies > administrative templates > desktop
- klik 2 kali pada remove recycle Bin icon from desktop
kemudian apply dan klik ok.
setelah itu
- Buka Windows + R dan ketikan "gpupdate"
tampilan sebelumnya
tampilan setelahnya
4.Mencegah User Membuka "Change or Remove Programs" pada "Add or Remove Programs" Melalui Domain Windows Server
- Pada Group Policy Management Editor Pilih User Configuration >
Policies > Administrative Template > Control Panel > Add or
Remove Program
- klik 2 kali pada "Hide change or Remove Programs Page"
- Pilih "Enabled" > tekan tombol ENTER atau klik "OK"
- Buka Windows + R dan ketikan "gpupdate"
- Sebelum Settingan, User masih dapat membuka "Change or Remove Programs"
- Restart komputer user atau Log off dan Masuk kembali pada komputer User
- Sekarang User sudah tidak dapat membuka tab "Change or Remove Programs"
5. Mencegah User untuk membuka "Display Properties" melalui Domain Windows Server
- Pada Group Policy Management Editor Pilih User Configuration >
Policies > Administrative Template > Control Panel > Display
- klik 2 kali pada "Disable the Display Control Panel"
- Pilih "Enabled" > tekan tombol ENTER atau klik "OK"
- Buka Windows + R dan ketikan "gpupdate"
- Restart komputer user atau Log off dan Masuk kembali pada komputer User
-
Sekarang pada saat User akan membuka "Display Properties" [ klik kanan pada desktop>>
- Akan terlihat peringatan bahwa User sudah tidak dapat membuka ataupun mensetting "Display Properties"