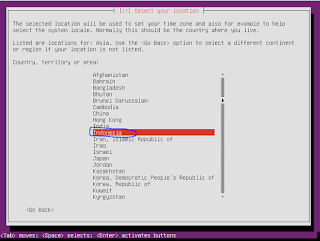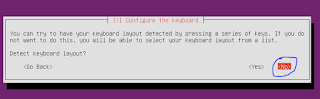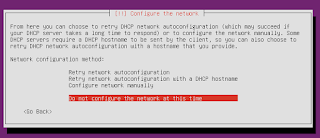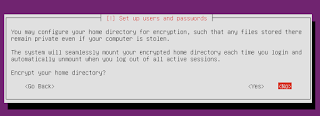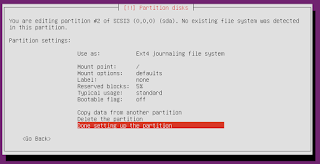Recovery Password pada Ubuntu Server !
ikuti langkah-langkah nya :D
Pada saat startup Ubuntu Anda arahkan tanda panah keyboard secara
sembarang agar menetap pada pilihan GNU GRUB dan tidak langsung menuju
ke halaman login.
Pada pilihan "Ubuntu" , Tekan tombol "e" pada keyboard.
cari tulisan linux
Ketikan angka 1 pada samping kanan "ro" --> Tekan tombol f10
Lalu ketikkan perintah passwd username
contoh " passwd abdul
Isi Password baru untuk User Anda. [ Password tidak akan muncul apabila diketik, tetapi masih tetap valid ]
Jika berhasil maka akan muncul tulisan "password updated successfully"
Sekarang ketikan perintah "reboot" (restart) --> Tekan tombol ENTER
Sekarang test login dengan User dan Password Baru
- Selamat, Recovery password telah berhasil Anda Lakukan.
Alhamdulillah :)
Wednesday, March 16, 2016
Cara Installasi Ubuntu Server 14.04.3 di Virtual Box
INSTALASI UBUNTU SERVER
Langkah-langkah instalasi :
Buat Sebuah Sistem Operasi baru pada Virtual Box dan isi Name, Type, dan versi sesuai dengan gambar dibawah--> Klik tombol Lanjut
Sesuaikan Ukuran memori sesuai dengan RAM laptop anda
jika RAM Anda hanya memiliki 2 GB disarankan untuk menyetting RAM maximal 512 MB Saja,
pada contoh ini dikarenakan saya memiliki RAM 4 GB maka saya membuat 768 MB. --> Lanjut
Pilih "Create a virtual hard disk now" --> Klik tombol Buat/Create
Pilih "VDI (Virtualbox Disk Image)" --> Lanjut
Pilih "Dialokasikan secara dinamik" lihat gambar di atas --> Lanjut
- Pilih folder tempat peng-installan Ubuntu Anda
- Buat ukuran Maximum Hardisk untuk Ubuntu Anda
- Klik tombol Buat/Create
- Pada "Ubuntu Tugas" [nama ubuntu Anda] pilih "Pengaturan"
- Pada settingan CD Penyimpanan pilih file ISO Ubuntu Anda [lihat gambar di atas]
- OK
- Klik tombol Mulai pada Virtual box Anda [Tanda Panah Kanan warna Hijau]
Sebelum penginstallan dimulai, pastikan Network --> Connect Network Adapter TIDAK AKTIF
kemudian ikuti langkah selanjutnya (harap teliti)
pilih bahasa / language : English
tekan enter
klik instal ubuntu server
pilih lagi language/ bahasa : English
pilih lokasi / negara : Other > Asia > Indonesia
Configure Local pilih : United States ( karena tidak ada pilihan indonesia jd pilih saja "United States"
setelah itu pilih no pada configure the keyboard (detect keyboard layout ?)
pilih english(US) pada configure the keyboard ( country of origin .........
setelah itu tekan enter dan akan ditampilkan hasil dibawah ini ...
setelah loading selesai, akan muncul configure the network, pilih continue
kemudian pilih " do not configure.........
selanjutnya isi hostname :
contoh : BuBByx21
selanjutnya isi kolom full name anda :
contoh : Abdul Haris
isi username (tidak boleh lupa !!)
contoh : abdul
lanjut ! isi password nya
contoh : rahasiala
kalau terdapat pertanyaan seperti dibawah ini ? klik yes
dan setelah itu akan muncul pertanyaan tentang enkripsi home directory. pilih saja no!!
kemudian lanjut ke zona waktu. pilih JAKARTA !! jika tidak ada, cari dong !!!
pilih "manual" pada partitioning method
kemudian pilih SCSI3 ...................blablablabla itu la
lanjut klik yes pada "creat new empty .............."
pilih " pri/log 85.9 gb FREE SPACE"
kemudian pilih "create new partition "
pada partisi pertama Pak Salman nyarankan saya dan teman2 mengisi sebanyak 300 mb ( yah ikutin aja la), kemudian enter !!!!! lalu pilih primary !! dan pilih beginning !!!
lanjut!!!
- Ubah User as menjadi "Ext4 journaling file system"
- Mount point menjadi "/boot" (jika mount point ="root"/ , maka bootable flag harus = on)
- Bootable flag menjadi "on"
lanjut lagi buat partisi baru lagi
isi seperti dibawah ini
dan pilih "primary" dan "beginning" seperti sebelumnya
- Setting Use as dan Mount point seperti gambar dibawah
- Tekan ENTER pada "Done setting..."
lanjut !! buat partisi baru lagi seperti sebelumnya !!!!! (ingat kan...??)
disini isi saja 20 gb. pilih "logical"
- Ubah Mount Point menjadi "/home"
- Tekan tombol ENTER pada "Done setting..."
- Tekan tombol ENTER pada FREE SPACE selanjutnya
- Pilih Create new partition
- Isi besar partisi hardisk ke 4 , contoh : 22 GB
- Pilih "Logical"
lanjut !!!!! (masih panjang lae)
- Pada Mount point tekan tombol ENTER
- Kemudian Pilih "Enter manually"
- Ketikan "/data" tanpa tanda kutip [lihat gambar dibawah ini !!
Lanjut membuat Partisi terakhir
- Tekan tombol ENTER pada FREE SPACE terakhir
- Create new partition
- Besar partisi akan otomatis terisi apabila masih memiliki sisa
- Langsung saja tekan tombol ENTER pada keyboard
- Pilih "Logical"
- Ubah use as menjadi "swap area"
- Tekan tombol ENTER pada "Done setting..."
- Nah sekarang kita sudah memiliki 5 partisi, 2 primary 3 logical. [lihat gambar dibawah !!coeg]
- Tekan tombol ENTER pada "Finish partitioning and write changes to disk"
lanjut pilih "yes"
akan muncul kotak loading seperti dibawah ini ...
tekan enter terus !! setelah kotak loading tersebut
klik "yes" pada "instal GRUB boot loaader ....."
- ENTER pada Continue, Ubuntu akan merestart
- Jika sudah Restart maka akan muncul tampilan Command Prompt seperti diatas
- pada login Isikan username Anda password
kolom password ( tidak terlihat jika di ketik tetapi tetap valid. jadi harus tau apa yang diketik !!)
- Jika Username dan Password tidak ada yang salah maka akan seperti gambar dibawah !!
- Selamat Ubuntu Server sudah selesai di install dan dapat digunakan.
catatan :
- Untuk me-Restart ketikan " sudo reboot"
- Untuk mematikan ketikan "sudo poweroff"
fiuh... :(
Subscribe to:
Posts (Atom)