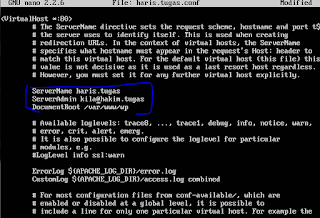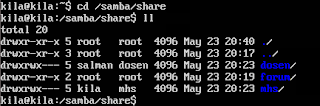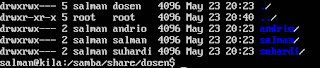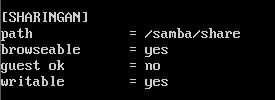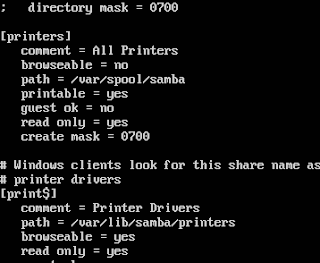L
Thursday, September 6, 2018
Friday, June 9, 2017
Wednesday, June 8, 2016
Membuat Wordpress di Ubuntu Server
Membuat Name Server
sudo nano /etc/resolv.conf
kemudian isikan ip address server komputer kamu, lihat gambar dibawah ini:
CTRL + O untuk mengesave , CTRL + X untuk keluar.
2. Sekarang jalankan perintah :
sudo nano /etc/bind/named.conf.local
pada bagian paling bawah isikan :
Nama zone sesuai dengan keinginanmu dan buat type menjadi master.
3. Sekarang jalankan perintah :
sudo cp /etc/bind/db.empty /etc/bind/fwd-haris.tugas
ganti "haris.tugas" dengan nama zone yang kamu buat.
4. Jika sudah jalankan perintah :
sudo nano /etc/bind/fwd-haris.tugas
Sekarang isi dan sesuai dengan seperti gambar di bawah ini :
- Ganti "hakim.tugas" dengan nama zone yang kamu buat sebelumnya
- Ganti IP sesuai dengan IP Address Server kamu
5. Jika sudah jalankan perintah :
sudo service bind9 restart
Jika kamu mengikuti langkah diatas, maka kamu akan mendapatkan 2 OK, jika tidak maka coba
periksa kembali dengan teliti.
6. Sekarang test ping zone dengan cara :
ping haris.tugas
Ubah "haris.tugas" dengan nama zone yang kamu buat.
Membuat dan Mengkonfigurasi Site
1. Sekarang pindah ke folder www dengan cara :
cd /var/www/
- Sekarang buat sebuah folder baru dengan nama "wp" :
sudo mkdir wp
2. Jika sudah kita akan pindah ke folder apache :
cd /etc/apache2/sites-available
3. Pada folder apache ketikan perintah :
sudo cp 000-default.conf haris.tugas.conf
Ubah "haris.tugas" dengan nama zone yang kamu buat/4. Jika sudah ketikan perintah :
sudo nano hakim.tugas.conf
Kemudian sesuaikan seperti gambar di bawah ini :- ServerName adalah zone yang telah kamu buat
- ServerAdmin sesuaikan dengan nama servermu
- DocumentRoot tempat wordpress akan dibuat, disini kita akan membuat pada folder wp
5. Sekarang jalankan perintah :
sudo a2ensite haris.tugas.conf
Setelah itu restart apache dengan perintah :
sudo service apache2 restart
Mengekstrak dan Mengkonfigurasi Wordpress
1. Sekarang kita akan mengekstrak file wordpress yang sudah disediakan.file wordpress saya berada pada file home, jadi kita akan jalankan perintah :
cd / samba/share/dosen ( "karena saya meletakkan file wordpress.rar di folder dosen")
2. pada file tempat wordpress kamu berada [pada kasus ini wordpress saya berada di folder dosen]
Jalankan perintah :
tar -xzf wordpress-4.4.2.tar.gz
tunggu sampai muncul sebuah folder baru bernama "wordpress", kemudian jalankan perintah :
cd wordpress
3. Jika sudah berada di dalam folder wordpress, jalankan perintah :
sudo mv * /var/www/wp/
Perintah diatas berfungsi untuk memindahkan seluruh file wordpress kedalam folder wp.
Jika kamu membuat nama yang berbeda, maka ubahlah wp dengan nama foldermu
Membuat Database di Mysql
1. Pertama jalankan perintah dibawah ini untuk masuk kedalam Mysql :
mysql -u root –p
2. Kemudian buat databse dengan perintah :
create database wp;
3. Jika sudah jalankan perintah berikut untuk membuat sebuah User :
CREATE USER wpuser@localhost IDENTIFIED BY 'password';
4, Untuk membuat user dapat digunakan pada database "wp" jalankan perintah :
GRANT ALL PRIVILEGES ON wp.* TO wpuser@localhost;
- Jika kamu membuat nama database yang berbeda, ubah "wp" menjadi nama database mu.
5. Terakhir jalan kan perintah :
FLUSH PRIVILEGES;
Sekarang jalankan perintah berikut untuk keluar dari Mysql :
Exit
Mengkonfigurasi Wordpress
1. Sekarang jalankan perintah :
cd /var/www/wp/
2. Jika kamu mengikuti semua langkah diatas, maka folder wp sudah memiliki file wordpressPada folder wp jalankan perintah :
sudo cp wp-config-sample.php wp-config.php
3. Sekarang ketikan perintah :
sudo nano wp-config.php
Cari dan ubah seperti gambar dibawah :
- DB_USER adalah namauser yang kita buat didalam Mysql
- DB_PASSWORD sama seperti diatas, password yang dibuat di dalam Mysql
4. Jika sudah sekarang jalankan perintah :
sudo chown -R kila:www-data *
Konfigurasi Wordpress di XP
- Ubah "kila" dengan nama host mu. maka hasil akan terlihat seperti gambar dibawah :
Konfigurasi Wordpress di Komputer Client
1. Buka Komputer client mu, pastikan IP dan DNS sudah sesuai dengan komputer server.
Test ping zone di komputer clientmu dengan cara :
ping haris.tugas
Ubah "haris.tugas" dengan nama zone yang telah kamu buat.
2. Jika hasil sudah sesuai seperti gambar di atas, selanjutnya buka Internet Browser pada komputer
Client mu. Dan ketikan "haris.tugas" [ubah dengan nama zonemu].
Maka akan terbuka sebuah site seperti gambar dibawah :
Client mu. Dan ketikan "haris.tugas" [ubah dengan nama zonemu].
Maka akan terbuka sebuah site seperti gambar dibawah :
3. Isi informasi situs tersebut, lihat gambar di bawah :
4. Jika sudah akan muncul pemberitahuna seperti gambar dibawah ini :
4. Klik login, kemudian login dengan username dan password yang telah kamu buat.
5. Tunggu hingga loading selesai, ini akan memakan waktu yang cukup lama.
Jika sudah maka kamu akan diarahkan ke Dashboard Wordpress.
Nah sekarang kamu sudah memiliki Wordpress yang dapat dibuat oleh seluruh komputer client.
SELAMAT MENCOBA.
SELAMAT MENCOBA.
Monday, May 23, 2016
Sharing Samba
Cara sharing file dari ubuntu server ke windows xp
2. Kemudian pada bagian paling bawah ketikan seperti gambar dibawah ini :
Setting IP address, Netmask, Gateway dan Dns-nameservers sesuai yang kamu inginkan.
Jika sudah ketikan CTRL + O untuk mensave, dan CTRL + X untuk keluar.
3. Sekarang ketikan perintah :
Kemudian
Jika sudah, ketikan perintah
untuk melihat apakah IP sudah terganti seperti gambar dibawah ini :
Apabila muncul seperti gambar dibawah ini, JANGAN TEKAN ENTER;
2. Sekarang masuk ke terminal ke 2, caranya tekan tombol ALT + F2
Untuk pengguna Virtualbox setting Perangkat --> Optical Drives --> Iso Ubuntu sudah terceklis.
Lihat gambar dibawah ini.
3. Jika sudah, login di terminal 2 yang masih kita buka tadi. kemudian ketikan perintah :
4. Sekarang kembali ke terminal 1, ALT + F1. Dan tekan ENTER untuk menyelesaikan penginstallan
Jika penginstallan gagal,
maka lakukan sudo mount di terminal ke 2 [lihat Install Media - tahap ke 3]
2. Sekarang install DHCP, ketikan perintah :
3. Jika penginstallan sudah selesai, ketikan perintah :
4. Pada bagian "INTERFACES" tambahkan "eth0". lihat gambar di bawah ini :
CTRL + O Untuk mensave. Dan CTRL + X untuk keluar.
5. Sekarang ketikan perintah :
6. Pada bagian paling bawah ketikan seperti gambar dibawah ini sesuai dengan IP Addres mu:
Jika penginstallan gagal,
maka lakukan sudo mount /dev/cdrom /media/cdrom di terminal ke 2 [lihat Install Media - tahap ke 3]
Kemudian buat folder untuk share, disini saya membuat folder bernama "samba". caranya :
Sekarang pindah ke folder samba, ketikan perintah :
Kemudian buat folder share dengan sudo mkdir juga.
Sekarang kita punya folder samba, dan didalam folder samba ada folder share.
3. di dalam folder share, buat 3 folder lagi.
folder yang akan saya buat adalah "dosen", "mhs", dan "forum".
Hasil akan terlihat seperti gambar dibawah :
CTRL + O untuk menyimpan, CTRL + X untuk keluar
7. Sekarang buat folder lagi didalam folder dosen dan folder mahasiswa, lihat gambar di bawah :
Pada folder dosen buat nama folder dengan nama user di group dosen + folder forum
Pada folder mhs buat nama folder lagi dengan nama user di group mhs + folder forum
3. Lakukan tahap 1 dan 2 pada folder mhs.
4. Sekarang pada folder share [samba/share]. Ubah hakakses folder dosen dan mhs
Caranya ketikan perintah :
dan
5. kemudian buat Group Dosen yang dapat membuat folder dosen dan Group Mhs yang dapat
membuat folder Mhs. Caranya ketikan perintah :
dan
Admin pada folder Dosen saya adalah Salman dan pada mhs adalah Hakim
Hasil akhir akan terlihat seperti gambar dibawah ini :
3. Jika sudah berhasil buka Windows + R, dan ketikan "\\ip address server".
Lihat gambar dibawah ini.
4. Kemudian login dengan salah satu User yang sudah kamu buat SMB Passwordnya.
Contoh disini saya menggunakan User andrio
maka akan tampil hasil yang dibawah
Setting IP Address di Ubuntu Server
1. Pada Ubuntu Server ketikan perintah :
sudo nano /etc/network/interfaces
2. Kemudian pada bagian paling bawah ketikan seperti gambar dibawah ini :
Setting IP address, Netmask, Gateway dan Dns-nameservers sesuai yang kamu inginkan.
Jika sudah ketikan CTRL + O untuk mensave, dan CTRL + X untuk keluar.
3. Sekarang ketikan perintah :
sudo ifdown -a
Kemudian
sudo ifup -a
Jika sudah, ketikan perintah
ifconfig
untuk melihat apakah IP sudah terganti seperti gambar dibawah ini :
Install Media
1. Pada ubuntu server ketikan perintah sudo apt-cdrom add
Apabila muncul seperti gambar dibawah ini, JANGAN TEKAN ENTER;
2. Sekarang masuk ke terminal ke 2, caranya tekan tombol ALT + F2
Untuk pengguna Virtualbox setting Perangkat --> Optical Drives --> Iso Ubuntu sudah terceklis.
Lihat gambar dibawah ini.
3. Jika sudah, login di terminal 2 yang masih kita buka tadi. kemudian ketikan perintah :
sudo mount /dev/cdrom /media/cdrom/
4. Sekarang kembali ke terminal 1, ALT + F1. Dan tekan ENTER untuk menyelesaikan penginstallan
Install SSH & DHCP
1. Pada Ubuntu Server ketikan perintah :
sudo apt-get install ssh
Jika penginstallan gagal,
maka lakukan sudo mount di terminal ke 2 [lihat Install Media - tahap ke 3]
2. Sekarang install DHCP, ketikan perintah :
sudo apt-get install isc-dhcp-server
3. Jika penginstallan sudah selesai, ketikan perintah :
sudo nano /etc/default/isc-dhcp-server
4. Pada bagian "INTERFACES" tambahkan "eth0". lihat gambar di bawah ini :
CTRL + O Untuk mensave. Dan CTRL + X untuk keluar.
5. Sekarang ketikan perintah :
sudo nano /etc/dhcp/dhcpd.conf
6. Pada bagian paling bawah ketikan seperti gambar dibawah ini sesuai dengan IP Addres mu:
Install Samba
1. Pada Ubuntu Server ketikan perintah :
sudo apt-get install samba
Jika penginstallan gagal,
maka lakukan sudo mount /dev/cdrom /media/cdrom di terminal ke 2 [lihat Install Media - tahap ke 3]
Pembuatan Folder Share,User dan Group
1. Sekarang kita akan membuat sebuah folder untuk dishare.
Pada tutorial ini saya akan membuat share folder di root.
2. Untuk pindah ke root, ketikan perintah :
Pada tutorial ini saya akan membuat share folder di root.
2. Untuk pindah ke root, ketikan perintah :
cd /
Kemudian buat folder untuk share, disini saya membuat folder bernama "samba". caranya :
sudo mkdir samba
Sekarang pindah ke folder samba, ketikan perintah :
cd samba
Kemudian buat folder share dengan sudo mkdir juga.
Sekarang kita punya folder samba, dan didalam folder samba ada folder share.
3. di dalam folder share, buat 3 folder lagi.
folder yang akan saya buat adalah "dosen", "mhs", dan "forum".
Hasil akan terlihat seperti gambar dibawah :
4. Sekarang kita akan membuat User dan Group Baru.
Untuk membuat User ketikan
buat sekitar 4 user dosen dan 4 user mahasiswa
5. Jika sudah buat 2 Group dengan nama "dosen" dan "mhs"
Untuk membuat Group ketikan
Nah sekarang kita punya User dan Group.
6. Sekarang kita akan membagikan itu ke 2 Group
Ketikan perintah :
Pada bagian paling bawah cari nama group Dosen dan Mhs, kemudian isikan group tersebut
dengan nama User yang ingin kamu isikan. Lihat gambar dibawah ini :
Untuk membuat User ketikan
sudo adduser <nama user>
buat sekitar 4 user dosen dan 4 user mahasiswa
5. Jika sudah buat 2 Group dengan nama "dosen" dan "mhs"
Untuk membuat Group ketikan
sudo addgroup <nama group>
Nah sekarang kita punya User dan Group.
6. Sekarang kita akan membagikan itu ke 2 Group
Ketikan perintah :
sudo nano /etc/group
Pada bagian paling bawah cari nama group Dosen dan Mhs, kemudian isikan group tersebut
dengan nama User yang ingin kamu isikan. Lihat gambar dibawah ini :
CTRL + O untuk menyimpan, CTRL + X untuk keluar
7. Sekarang buat folder lagi didalam folder dosen dan folder mahasiswa, lihat gambar di bawah :
contoh di folder mhs :
Pada folder dosen buat nama folder dengan nama user di group dosen + folder forum
Pada folder mhs buat nama folder lagi dengan nama user di group mhs + folder forum
Pembuatan Hak akses Folder
1. Pertama kita akan mengubah hak akses pada folder dosen.
masuk ke folder dosen menggunakan perintah "cd"
folder dosen saya berada di 'samba/share/dosen'
Jika sudah di folder dosen, ketikan perintah :
contoh :
Dikarenakan admin pada folder dosen saya adalah 'Salman', jadi user yang saya buat adalah salman
Sesuaikan group dengan nama folder, apabila nama folder Juang maka buat group dengan nama
Juang.
Hasil akhir akan terlihat seperti gambar dibawah :
masuk ke folder dosen menggunakan perintah "cd"
folder dosen saya berada di 'samba/share/dosen'
Jika sudah di folder dosen, ketikan perintah :
sudo chown <user>.<group> <namafolder>
contoh :
sudo chown salman.andrio andrio
Dikarenakan admin pada folder dosen saya adalah 'Salman', jadi user yang saya buat adalah salman
Sesuaikan group dengan nama folder, apabila nama folder Juang maka buat group dengan nama
Juang.
Hasil akhir akan terlihat seperti gambar dibawah :
2. Sekarang ketikan perintah :
contoh :
Lakukan perintah diatas semua folder Dosen kecuali Folder Forum.
Hasil akhir akan terlihat seperti gambar dibawah :
sudo chmod 770 <nama folder>
contoh :
sudo chmod 770 andrio
Lakukan perintah diatas semua folder Dosen kecuali Folder Forum.
Hasil akhir akan terlihat seperti gambar dibawah :
Hasil Akhir Folder Dosen dan Folder Mhs
4. Sekarang pada folder share [samba/share]. Ubah hakakses folder dosen dan mhs
Caranya ketikan perintah :
sudo chmod 770 mhs
dan
sudo chmod 770 dosen
5. kemudian buat Group Dosen yang dapat membuat folder dosen dan Group Mhs yang dapat
membuat folder Mhs. Caranya ketikan perintah :
sudo chown salman.dosen dosen
dan
sudo chown kila.mhs mhs
Admin pada folder Dosen saya adalah Salman dan pada mhs adalah Hakim
Hasil akhir akan terlihat seperti gambar dibawah ini :
Configurasi Samba
1. Nah Sekarang kita akan mengkonfigurasi Samba agar dapat disharing.
Ketikan perintah :
2. Pada bagian paling bawah ketikan :
Ketikan perintah :
sudo nano /etc/samba/smb.conf
2. Pada bagian paling bawah ketikan :
[nama file share]
path = tempat folder yang dishare
browseable = apakah dapat dibuka
guest ok = apakah dapat guest dapat membuat file
writable = apakah file dapat diedit
path = tempat folder yang dishare
browseable = apakah dapat dibuka
guest ok = apakah dapat guest dapat membuat file
writable = apakah file dapat diedit
3. Sekarang kita akan membuat Password samba pada tiap user yang kita buat.
Caranya dengan perintah :
contoh :
Isikan Password SMB sesukamu, password SMB yang akan digunakan saat login
di komputer client.
Lakukan perintah diatas untuk seluruh User yang pernah kamu buat.
4. Jika sudah restart service Samba dengan cara :
Caranya dengan perintah :
sudo smbpasswd -a <nama user>
contoh :
sudo smbpasswd -a andrio
Isikan Password SMB sesukamu, password SMB yang akan digunakan saat login
di komputer client.
Lakukan perintah diatas untuk seluruh User yang pernah kamu buat.
4. Jika sudah restart service Samba dengan cara :
sudo service smbd restart
Login Samba pada komputer client
1. Pada komputer client setting ip address sesuai dengan keinginanmu, lihat gambar dibawah ini :
NOTE : Bagi pengguna virtualbox pastikan settingan tipe adaptor PCnet-Fast III
2. Silahkan test ping antara server dan client apakah komputer sudah saling tersambung
2. Silahkan test ping antara server dan client apakah komputer sudah saling tersambung
3. Jika sudah berhasil buka Windows + R, dan ketikan "\\ip address server".
Lihat gambar dibawah ini.
4. Kemudian login dengan salah satu User yang sudah kamu buat SMB Passwordnya.
Contoh disini saya menggunakan User andrio
5. Jika kamu mengikuti langkah diatas, maka akan muncul sebuah folder yang kamu share tadi.
6. Coba test User andrio untuk membuka Folder mhs di dalam Folder "SHARINGAN"maka akan tampil hasil yang dibawah
Sekarang test membuka folder dosen
folder hanya bisa dibuka oleh user yang sudah ditentukan.
seperti halnya folder dosen, hanya bisa di buka oleh user yang sudah masuk di group dosen, dan begitu juga dengan folder mhs.
good luck ..
Monday, May 2, 2016
Cara sharing printer agar dapat digunakan oleh seluruh user menggunakan Samba di Ubuntu Server
Pastikan Samba sudah terinstall di Ubuntu Server Anda. Jika sudah ikuti langkah di bawah ini.
1. Ketikan perintah di bawah ini.
2. Cari Workgroup [lihat gambar dibawah].
- Kemudian ubah WORKGROUP sesuai dengan jaringan Anda. contoh : LP3I
3. Masih di smb.conf , Sekarang cari "[printers]".
- Ubah browseable dan guest ok menjadi yes.
4. Sekarang Restart samba dengan cara.
1. Ketikan perintah di bawah ini.
sudo nano /etc/samba/smb.conf
2. Cari Workgroup [lihat gambar dibawah].
- Kemudian ubah WORKGROUP sesuai dengan jaringan Anda. contoh : LP3I
3. Masih di smb.conf , Sekarang cari "[printers]".
- Ubah browseable dan guest ok menjadi yes.
CTRL + O untuk save , kemudian CTRL + X untuk keluar.
4. Sekarang Restart samba dengan cara.
sudo service smbd restart
Cara membuat sharing file dengan hak akses Group ataupun User tertentu di Samba Sharing pada Ubuntu Server.
1. Pertama buat sebuah folder yang akan di share di Ubuntu Anda. Untuk membuat folder ketikan.
Sebagai contoh saya membuat folder dengan nama 1402
- Setting folder yang Anda buat agar hanya User dan Group saja yang dapat membuka dengan cara :
- Kemudian setting Group tertentu yang dapat mengakses Folder tersebut, caranya :
contoh :
2. Nah sekarang kita akan mengkonfigurasikan sambanya. ketikan perintah :
3. Kemudian pada bagian PALING BAWAH ketikan :
4. Sekarang Restart samba dengan cara.
sudo mkdir "namafolder"
Sebagai contoh saya membuat folder dengan nama 1402
sudo mkdir 1402
- Setting folder yang Anda buat agar hanya User dan Group saja yang dapat membuka dengan cara :
sudo chmod 770 "namafolder"
- Kemudian setting Group tertentu yang dapat mengakses Folder tersebut, caranya :
sudo chown ."namagroup" "namafolder"
contoh :
sudo chown .tk1402 1402
2. Nah sekarang kita akan mengkonfigurasikan sambanya. ketikan perintah :
sudo nano /etc/samba/smb.conf
3. Kemudian pada bagian PALING BAWAH ketikan :
[nama yang akan ditampilkan saat sharing]
path = /folder1/folder2/folder3 [path direktori folder Anda]
browseable = yes [penentuan agar folder dapat dilihat saat sharing]
read list = Group atau User [contoh; @groupku, userku]
write list = Group atau User [contoh; @groupku, userku]
path = /folder1/folder2/folder3 [path direktori folder Anda]
browseable = yes [penentuan agar folder dapat dilihat saat sharing]
read list = Group atau User [contoh; @groupku, userku]
write list = Group atau User [contoh; @groupku, userku]
Group menggunakan "@" sedangkan user tidak. hasil akan seperti gambar dibawah.
CTRL + O untuk save , kemudian CTRL + X untuk keluar.
4. Sekarang Restart samba dengan cara.
sudo service smbd restart
Subscribe to:
Posts (Atom)