Setting IP Address di Ubuntu Server
1. Pada Ubuntu Server ketikan perintah :
sudo nano /etc/network/interfaces
2. Kemudian pada bagian paling bawah ketikan seperti gambar dibawah ini :
Setting IP address, Netmask, Gateway dan Dns-nameservers sesuai yang kamu inginkan.
Jika sudah ketikan CTRL + O untuk mensave, dan CTRL + X untuk keluar.
3. Sekarang ketikan perintah :
sudo ifdown -a
Kemudian
sudo ifup -a
Jika sudah, ketikan perintah
ifconfig
untuk melihat apakah IP sudah terganti seperti gambar dibawah ini :
Install Media
1. Pada ubuntu server ketikan perintah sudo apt-cdrom add
Apabila muncul seperti gambar dibawah ini, JANGAN TEKAN ENTER;
2. Sekarang masuk ke terminal ke 2, caranya tekan tombol ALT + F2
Untuk pengguna Virtualbox setting Perangkat --> Optical Drives --> Iso Ubuntu sudah terceklis.
Lihat gambar dibawah ini.
3. Jika sudah, login di terminal 2 yang masih kita buka tadi. kemudian ketikan perintah :
sudo mount /dev/cdrom /media/cdrom/
4. Sekarang kembali ke terminal 1, ALT + F1. Dan tekan ENTER untuk menyelesaikan penginstallan
Install SSH & DHCP
1. Pada Ubuntu Server ketikan perintah :
sudo apt-get install ssh
Jika penginstallan gagal,
maka lakukan sudo mount di terminal ke 2 [lihat Install Media - tahap ke 3]
2. Sekarang install DHCP, ketikan perintah :
sudo apt-get install isc-dhcp-server
3. Jika penginstallan sudah selesai, ketikan perintah :
sudo nano /etc/default/isc-dhcp-server
4. Pada bagian "INTERFACES" tambahkan "eth0". lihat gambar di bawah ini :
CTRL + O Untuk mensave. Dan CTRL + X untuk keluar.
5. Sekarang ketikan perintah :
sudo nano /etc/dhcp/dhcpd.conf
6. Pada bagian paling bawah ketikan seperti gambar dibawah ini sesuai dengan IP Addres mu:
Install Samba
1. Pada Ubuntu Server ketikan perintah :
sudo apt-get install samba
Jika penginstallan gagal,
maka lakukan sudo mount /dev/cdrom /media/cdrom di terminal ke 2 [lihat Install Media - tahap ke 3]
Pembuatan Folder Share,User dan Group
1. Sekarang kita akan membuat sebuah folder untuk dishare.
Pada tutorial ini saya akan membuat share folder di root.
2. Untuk pindah ke root, ketikan perintah :
Pada tutorial ini saya akan membuat share folder di root.
2. Untuk pindah ke root, ketikan perintah :
cd /
Kemudian buat folder untuk share, disini saya membuat folder bernama "samba". caranya :
sudo mkdir samba
Sekarang pindah ke folder samba, ketikan perintah :
cd samba
Kemudian buat folder share dengan sudo mkdir juga.
Sekarang kita punya folder samba, dan didalam folder samba ada folder share.
3. di dalam folder share, buat 3 folder lagi.
folder yang akan saya buat adalah "dosen", "mhs", dan "forum".
Hasil akan terlihat seperti gambar dibawah :
4. Sekarang kita akan membuat User dan Group Baru.
Untuk membuat User ketikan
buat sekitar 4 user dosen dan 4 user mahasiswa
5. Jika sudah buat 2 Group dengan nama "dosen" dan "mhs"
Untuk membuat Group ketikan
Nah sekarang kita punya User dan Group.
6. Sekarang kita akan membagikan itu ke 2 Group
Ketikan perintah :
Pada bagian paling bawah cari nama group Dosen dan Mhs, kemudian isikan group tersebut
dengan nama User yang ingin kamu isikan. Lihat gambar dibawah ini :
Untuk membuat User ketikan
sudo adduser <nama user>
buat sekitar 4 user dosen dan 4 user mahasiswa
5. Jika sudah buat 2 Group dengan nama "dosen" dan "mhs"
Untuk membuat Group ketikan
sudo addgroup <nama group>
Nah sekarang kita punya User dan Group.
6. Sekarang kita akan membagikan itu ke 2 Group
Ketikan perintah :
sudo nano /etc/group
Pada bagian paling bawah cari nama group Dosen dan Mhs, kemudian isikan group tersebut
dengan nama User yang ingin kamu isikan. Lihat gambar dibawah ini :
CTRL + O untuk menyimpan, CTRL + X untuk keluar
7. Sekarang buat folder lagi didalam folder dosen dan folder mahasiswa, lihat gambar di bawah :
contoh di folder mhs :
Pada folder dosen buat nama folder dengan nama user di group dosen + folder forum
Pada folder mhs buat nama folder lagi dengan nama user di group mhs + folder forum
Pembuatan Hak akses Folder
1. Pertama kita akan mengubah hak akses pada folder dosen.
masuk ke folder dosen menggunakan perintah "cd"
folder dosen saya berada di 'samba/share/dosen'
Jika sudah di folder dosen, ketikan perintah :
contoh :
Dikarenakan admin pada folder dosen saya adalah 'Salman', jadi user yang saya buat adalah salman
Sesuaikan group dengan nama folder, apabila nama folder Juang maka buat group dengan nama
Juang.
Hasil akhir akan terlihat seperti gambar dibawah :
masuk ke folder dosen menggunakan perintah "cd"
folder dosen saya berada di 'samba/share/dosen'
Jika sudah di folder dosen, ketikan perintah :
sudo chown <user>.<group> <namafolder>
contoh :
sudo chown salman.andrio andrio
Dikarenakan admin pada folder dosen saya adalah 'Salman', jadi user yang saya buat adalah salman
Sesuaikan group dengan nama folder, apabila nama folder Juang maka buat group dengan nama
Juang.
Hasil akhir akan terlihat seperti gambar dibawah :
2. Sekarang ketikan perintah :
contoh :
Lakukan perintah diatas semua folder Dosen kecuali Folder Forum.
Hasil akhir akan terlihat seperti gambar dibawah :
sudo chmod 770 <nama folder>
contoh :
sudo chmod 770 andrio
Lakukan perintah diatas semua folder Dosen kecuali Folder Forum.
Hasil akhir akan terlihat seperti gambar dibawah :
Hasil Akhir Folder Dosen dan Folder Mhs
4. Sekarang pada folder share [samba/share]. Ubah hakakses folder dosen dan mhs
Caranya ketikan perintah :
sudo chmod 770 mhs
dan
sudo chmod 770 dosen
5. kemudian buat Group Dosen yang dapat membuat folder dosen dan Group Mhs yang dapat
membuat folder Mhs. Caranya ketikan perintah :
sudo chown salman.dosen dosen
dan
sudo chown kila.mhs mhs
Admin pada folder Dosen saya adalah Salman dan pada mhs adalah Hakim
Hasil akhir akan terlihat seperti gambar dibawah ini :
Configurasi Samba
1. Nah Sekarang kita akan mengkonfigurasi Samba agar dapat disharing.
Ketikan perintah :
2. Pada bagian paling bawah ketikan :
Ketikan perintah :
sudo nano /etc/samba/smb.conf
2. Pada bagian paling bawah ketikan :
[nama file share]
path = tempat folder yang dishare
browseable = apakah dapat dibuka
guest ok = apakah dapat guest dapat membuat file
writable = apakah file dapat diedit
path = tempat folder yang dishare
browseable = apakah dapat dibuka
guest ok = apakah dapat guest dapat membuat file
writable = apakah file dapat diedit
3. Sekarang kita akan membuat Password samba pada tiap user yang kita buat.
Caranya dengan perintah :
contoh :
Isikan Password SMB sesukamu, password SMB yang akan digunakan saat login
di komputer client.
Lakukan perintah diatas untuk seluruh User yang pernah kamu buat.
4. Jika sudah restart service Samba dengan cara :
Caranya dengan perintah :
sudo smbpasswd -a <nama user>
contoh :
sudo smbpasswd -a andrio
Isikan Password SMB sesukamu, password SMB yang akan digunakan saat login
di komputer client.
Lakukan perintah diatas untuk seluruh User yang pernah kamu buat.
4. Jika sudah restart service Samba dengan cara :
sudo service smbd restart
Login Samba pada komputer client
1. Pada komputer client setting ip address sesuai dengan keinginanmu, lihat gambar dibawah ini :
NOTE : Bagi pengguna virtualbox pastikan settingan tipe adaptor PCnet-Fast III
2. Silahkan test ping antara server dan client apakah komputer sudah saling tersambung
2. Silahkan test ping antara server dan client apakah komputer sudah saling tersambung
3. Jika sudah berhasil buka Windows + R, dan ketikan "\\ip address server".
Lihat gambar dibawah ini.
4. Kemudian login dengan salah satu User yang sudah kamu buat SMB Passwordnya.
Contoh disini saya menggunakan User andrio
5. Jika kamu mengikuti langkah diatas, maka akan muncul sebuah folder yang kamu share tadi.
6. Coba test User andrio untuk membuka Folder mhs di dalam Folder "SHARINGAN"maka akan tampil hasil yang dibawah
Sekarang test membuka folder dosen
folder hanya bisa dibuka oleh user yang sudah ditentukan.
seperti halnya folder dosen, hanya bisa di buka oleh user yang sudah masuk di group dosen, dan begitu juga dengan folder mhs.
good luck ..






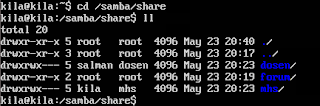



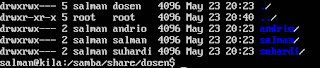


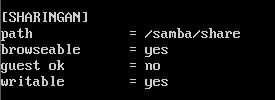








No comments:
Post a Comment